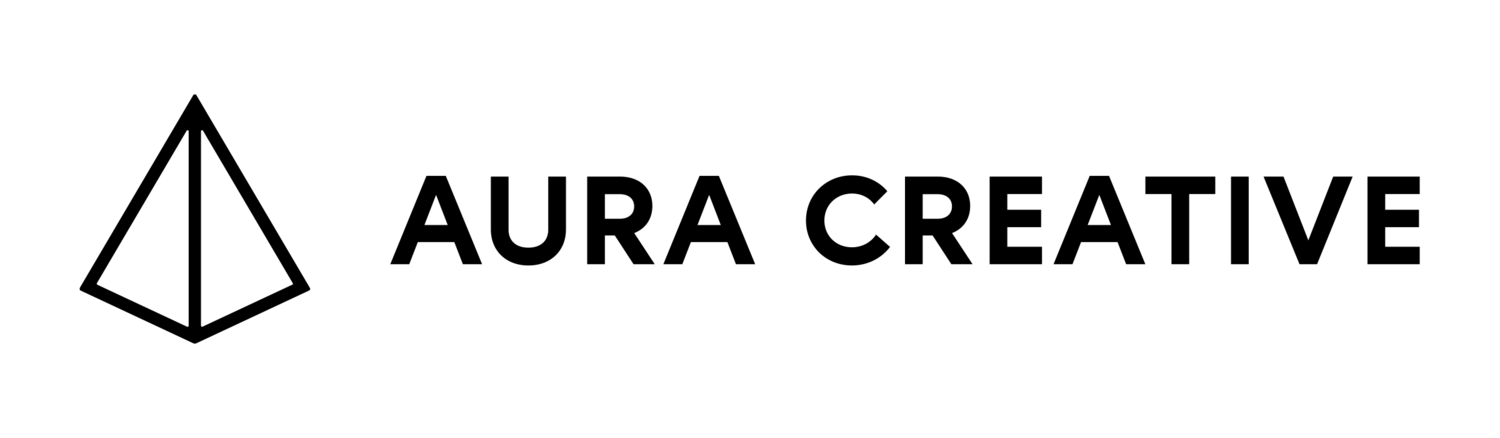image Editing + Creation
Raster Images
Cropping
Cropping is a simple act of taking an image cutting part of it off. It refers to the size/scope of the image file, not what is shown in the file. Since image files are rectangular, crops are generally rectangular.
Selection
Selecting allows you to determine a section of your picture to edit. Selections can be based in shapes (rectangular or circular) or customized however you want.
Note this just refers to Photoshop. In Illustrator and InDesign selecting just means clicking on something.
Feathering
By default, selections have precise edges, but you can make the edges fuzzy by "feathering" them. This can be very useful for blending purposes.
Silhouetting
When you "photoshop out" the background, so that your object is isolated, you've created a silhouette.
Gaussian Blur
When you think of a "blur" or "fuzzy" effect, Gaussian blur is what you're thinking of.
Layer Masks
Layer masks allow you to take a layer and hide part of it. This can be done with any kind of layer, including adjustment layers (like the black + white one above), pictures, or text.
VEctor Images
Fill
When you draw a shape in any program (Photoshop, Illustrator, or InDesign) fill describes the color of the shape.
Stroke
Stroke describes the line around a shape. You can adjust the weight (thickness), color, and whether or not it's dashed.
Pathfinder
The Pathfinder, mostly used in Illustrator allows you to take two or more shapes and use them to create a new shape. There are about 8 tools included in the Pathfinder, including the one demonstrated above that allows you to combine two shapes into one.
Outlining
Outlining takes text and makes each letter into a vector shape, so it can no longer be edited as normal text. This may sound inconvenient, but can be extremely helpful for creating logos and for sending files to printers who may not have your font.
Clipping masks have the same general function, but work a little differently in Photoshop and Illustrator.
In Photoshop
A clipping mask in Photoshop allows you to take any image – vector or raster – and use it to precisely shape layers that are clipped to it. For example, above, we have an image with two layers - the donuts, and the background. When we place a black-and-white adjustment layer above it, the entire image turns black-and-white. But when we clip the adjustment to the donut layer, only the donuts are black-and-white and the background remains full color.
Note: Clipping masks are distinguished from layer masks because clipping masks are dependant on other layers, while layer masks are self-contained.
In Illustrator
Clipping masks in Illustrator allow you to take any number of images (vector or raster) and crop them within a specific vector shape. When creating a clipping mask, layer the shape you want to use as your clip on top of all the content you want inside of it. When you create the clipping mask, only the content that falls within the confines of that shape will appear.
Note: InDesign does not use "clipping masks" per se, but their "Paste In..." effect works very similarly to Illustrator's version of clipping masks, just with a slightly different setup.
Blending modes are simultaneously some of the most confusing and useful tools available in Photoshop. Simply put, they’re a way of taking layers from being solid, to blending in some way with the layers below them. You’ll find a million explanations of how they work online, but most of these explanations are very math-y and unhelpful. The truth is that the best way to understand blending modes is through experimentation, trial and error. But there are a few particularly useful ones that we’d like to highlight, lest you get overwhelmed by the options:
Multiply
What does it mean to multiply a color by another color? It's hard to say, but you know it when you see it. Multiply is kind of like creating a stained glass or gel version of the top image. It can be extremely useful for combining images, and is probably the blending mode we use the most.
Screen
Screen is SO. COOL. There are multiple reasons screen can be useful, but by far the best is that it transforms black into perfect transparency, while leaving white the same. So if your image needs some snow, all you need to do is find an image of snow on black and screen it. Ditto clouds, ditto smoke. Ditto so much else.
Hue
Hue takes the hue value of your top layer, and applies it to every pixel of the bottom layer. You probably wouldn't want to make your whole donut blue, but combined with a layer mask, this could be very useful for changing the color of the frosting.